Gitee实现图床
理论上,任何一个可以上传图片,且可以查看上传图片的网站,都可以作为图床
网上有很多文章讲如何用Gitee作为图床,但基本都是通过PicGo这个应用实现,其实不用PicGo,也是可以实现用Gitee做图床。本文就是讲下在不使用PicGo和它的插件下,如何实现用Gitee做图床。
下方操作的前提
- 了解简单的Git操作(如果不了解的话可以先到B站看个视频学习下哈)
- 注册了Gitee账号
1.Gitee创建仓库

如上图,点击新建仓库

仓库名称
随便填,这里演示我填写blog.imgs。路径会自动填充,保持跟仓库名称相同
开源 OR 私有
选择开源(如果选择私有的话,别人就看不到你的图片了)
初始化仓库
选择语言,我选了HTML,其实选择那种语言是无所谓的,毕竟我们存放的是图片,并不是代码
添加.gitignore,我的电脑是Mac,所以选择了macOS。Mac在每个文件夹下自动生成.DS_Store文件,这个我不想传到Gitee仓库去
添加开源许可证,这个也是随意选,这里我选了GPL-2.0
点击创建
2.Push图片到Gitee仓库
步骤一
克隆仓库到自己电脑。仓库地址如截图
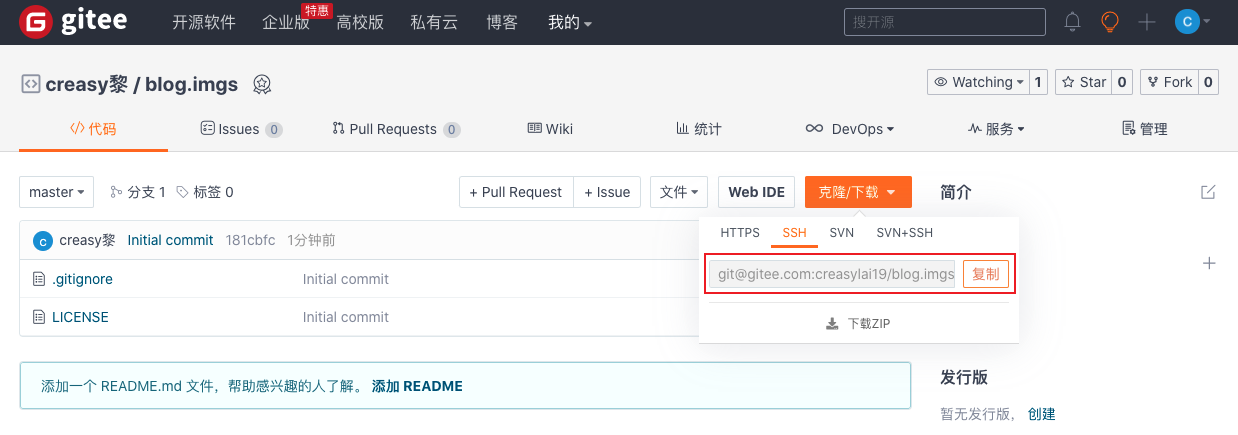
使用git命令clone到本地
1 | git clone git@gitee.com:creasylai19/blog.imgs.git |
步骤二
把需要上传的图片复制到刚才创建的目录blog.imgs,再把文件push到Gitee仓库中
1 | #把变更的文件放到暂存区 |
推送完之后,Gitee仓库就有了我们刚上传的图片了

这里,我把图片放到了20210910/article1/目录下
后续如果要添加其他图片,则重复步骤二即可
3.获取图片地址
点击Gitee仓库中任意一张图片,如下图,浏览器上方显示的地址是
https://gitee.com/creasylai19/blog.imgs/blob/master/20210910/article1/01.png

则图片的实际地址是
https://gitee.com/creasylai19/blog.imgs/raw/master/20210910/article1/01.png
即把上方地址的blob换成raw。得到这个地址则可以用到Markdown文档中

